Posted by Takeshi Hagikura, Developer Programs Engineer
At Google I/O last year we announced ConstraintLayout,
which enables you to build complex layouts while maintaining a flat view
hierarchy. It is also fully supported in Android Studio's Visual
Layout Editor.
At the same time, we open sourced FlexboxLayout to bring the
same functionalities of the CSS
Flexible Layout module to Android. Here are some cases where
FlexboxLayout is particularly effective.FlexboxLayout can be interpreted as an advanced LinearLayoutbecause both layouts align their child views sequentially. The significant
difference between LinearLayout and
FlexboxLayout is thatFlexboxLayout has a feature for wrapping.That means if you add the flexWrap="wrap" attribute,
FlexboxLayout puts a view to a new line if there is not enoughspace left in the current line as shown in the picture below.
One layout for various screen sizes
With that characteristic in mind, let's take a case where you want to put views
sequentially but have them move to new lines if the available space changes (due
to a device factor, orientation changes or the window resizing in the
multi-window mode).
You would need to define multiple DP-bucket layouts (such as layout-600dp,
layout-720dp, layout-1020dp) to handle various screen sizes with traditional
layouts such as
LinearLayout or RelativeLayout. Butthe dialog above is built with a single
FlexboxLayout.The technique used in the example is setting the
flexWrap="wrap" asexplained above,
<com .google.android.flexbox.flexboxlayout
android:layout_width="match_parent"
android:layout_height="wrap_content"
app:flexwrap="wrap">
then you can get the following layout where child views are aligned to a new
line instead of overflowing its parent.
Another technique I'd like to highlight is setting the
layout_flexGrow attribute to an individual child. This helpsimprove the look of the final layout when free space is left over. The
layout_flexGrow attribute works similar to thelayout_weight attribute in LinearLayout. That meansFlexboxLayout will distribute the remaining space according to thelayout_flexGrow value set to each child in the same line.In the example below, it assumes each child has the
layout_flexGrowattribute set to
1, so free space will be evenly distributed toeach of them.
<android .support.design.widget.TextInputLayout
android:layout_width="100dp"
android:layout_height="wrap_content"
app:layout_flexgrow="1">
You can check out the complete layout
xml file in the GitHub repository.
RecyclerView integration
Another advantage of
FlexboxLayout is that it can be integratedwith RecyclerView.
With the latest release of the alpha
version the new
FlexboxLayoutManager extendsRecyclerView.LayoutManager, now you can make use of the Flexboxfunctionalities in a scrollable container in much more memory-efficient way.
Note that you can still achieve a scrollable Flexbox container with
FlexboxLayout wrapped with ScrollView. But, you willbe likely to experience jankiness or even an OutOfMemoryError if the number of
items contained in the layout is large, as
FlexboxLayout doesn'ttake view recycling into account for the views that go off the screen as the
user scrolls.
(If you would like to learn more about the RecyclerView in details, you can
check out the videos from the Android UI toolkit team such as 1, 2)
A real world example where the
RecyclerView integration is usefulis for apps like the Google Photos app or News apps, both expect large number of
items while needing to handle various width of items.
One example is found in the demo
application in the
FlexboxLayout repository. As you can see inthe repository, each image shown in
RecyclerView has a differentwidth. But by setting the flexWrap setting to wrap,
FlexboxLayoutManager layoutManager = new FlexboxLayoutManager();
layoutManager.setFlexWrap(FlexWrap.WRAP);
and setting the
flexGrow (as you can see, you can configure theattributes through
FlexboxLayoutManager andFlexboxLayoutManager.LayoutParams for child attributes instead ofconfiguring it from xml) attribute to a positive value for each child,
void bindTo(Drawable drawable) {
mImageView.setImageDrawable(drawable);
ViewGroup.LayoutParams lp = mImageView.getLayoutParams();
if (lp instanceof FlexboxLayoutManager.LayoutParams) {
FlexboxLayoutManager.LayoutParams flexboxLp =
(FlexboxLayoutManager.LayoutParams) mImageView.getLayoutParams();
flexboxLp.setFlexGrow(1.0f);
}
}you can see every image fits within the layout nicely regardless of the screen
orientation.
If you would like to see complete FlexboxLayout example, you can check:
- Playground
demo app - usingFlexboxLayoutandFlexboxLayoutManager. - Cat
gallery demo app - usingFlexboxLayoutManager
What's next?
Check out the full documentation for other
attributes to build flexible layouts tailored for your needs. We're very open to
hear your feedback, if you find any issues or feature requests, please file an
issue on the GitHub
repository.











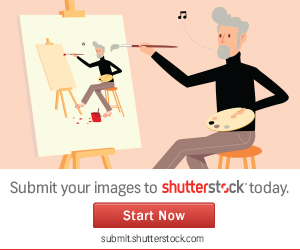










0 comments:
Post a Comment