Sony Xperia T2 Ultra D5306 Lollipop 5.1.1
Mobile : Xperia T2 Ultra
Model : D5306
System Version : Lollipop 5.1.1
Baseband : 19.4.A.0.182 Customized US
FIRMWARE DOWNLOAD LINK:
FLASHTOOL LINK:
SONY FLASHTOOL
HOW TO FLASH:
1- Install drivers for your Sony Xperia
You need to ensure that your PC has all of the necessary drivers installed for your Sony Xperia device. The best way to do this is to install Sony PC Companion.
Make sure you connect your Xperia to the PC before starting the process to download the necessary USB and ADB drivers. The best way to do this is to power off your Sony Xperia and then connect to your PC whilst holding the volume down button.
2-Install Flashtool
A-Download and install Flashtool from the official website (link above in download area)
B-Install Flashtool drivers from the following location: ‘C:\Flashtool\drivers’
Tick the “Flashmode Drivers” and “Fastboot Drivers” and driver for your device to install.
3-firmware download and location
A-copy firmware.ftf (firmware.ftf download link in download area) and paste it in ‘‘Firmwares” folder (following location 'C:\Documents\Firmwares’ for newest flashtool versions.
B-For old flashtool versions Download the file and place it in ‘‘Firmwares” folder that is is in Flashtool folder.
4-flash FTF firmware file
A-First of all, open Flashtool and then click on the lightning bolt in the top left of Flashtool as highlighted below.
Select “Flashmode” and click “OK”.
If you want to retain your apps, data and media (photos, videos, music), then ensure that the “USERDATA” option within the “Wipe” pane is unticked. However, we recommend that when upgrading a major new Android version, a clean install is the way to go. In this case, tick all options under the “Wipe” pane. This will wipe all of your data though including your photos and videos, so please ensure you have these backed up elsewhere.
If you want to reset screen lock, then ensure that "USERDATA" option within the "Wipe" pane is ticked.
Click “Flash”. Flashtool will then indicate that it is “preparing files for flashing”.
You may have to wait around 60 seconds for the pop-up below to appear. Once it does, you should now connect your Sony Xperia device. Make sure the device is powered off and then hold the ‘volume down’ button whilst connecting the USB cable. Once the pop-up disappears and flashing has started, you can let go of the ‘volume down’ button.
Flashtool will then start flashing your Xperia device.
Once you see “Flashing finished” as indicated below, your Sony Xperia has been successfully flashed.
Congratulations you have just installed Android 4/5/6/7/OS! Now disconnect your Xperia device and power on the handset. Don’t worry if it takes a while for the handset to boot, this is to be expected.
Enjoy.


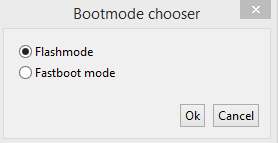







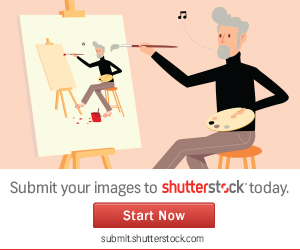









0 comments:
Post a Comment